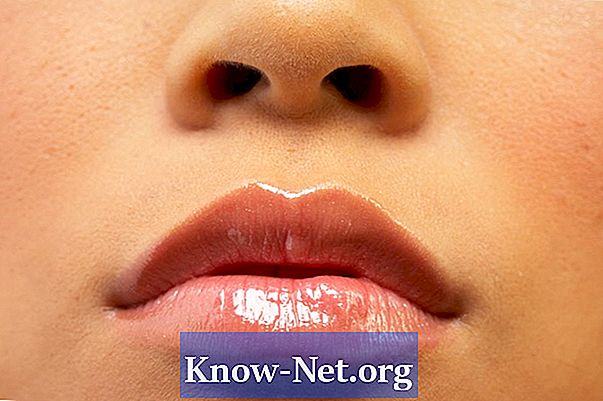Inhalt

Microsoft Word kann ein Textprogramm sein, bietet jedoch viele verschiedene Optionen für die Seitendekoration, z. B. ClipArt und Linien. Sobald Sie vertikale Linien an der Seite Ihres Dokuments hinzugefügt haben, können diese eher ablenken als dekorieren. Das Entfernen dieser Zeilen ist so einfach wie das Entfernen anderer Elemente in Word. Nach wenigen Klicks wird Ihr Dokument ohne vertikale Linien ausgerichtet.
Schritt 1
Öffnen Sie Word, klicken Sie auf die Registerkarte "Datei" und dann auf "Öffnen". Klicken Sie auf "Durchsuchen". Suchen Sie das Dokument, das Sie bearbeiten möchten, und doppelklicken Sie auf die Datei. Es wird in einem anderen Fenster geöffnet.
Schritt 2
Suchen Sie die Seite, auf der sich die vertikale Linie befindet, indem Sie die Bildlaufleiste verwenden oder "Bild ab" drücken.
Schritt 3
Klicken Sie auf die Registerkarte "Ansicht" und wählen Sie die Option "Eine Seite". Auf diese Weise können Sie die gesamte Seite auf einmal anzeigen.
Schritt 4
Klicken Sie auf die vertikale Linie. Es kann eine Weile dauern, bis Sie auf die Linie selbst klicken können, wenn sie zu dünn ist. Wenn Sie dies tun, wird eine gepunktete Linie um die vertikale Linie angezeigt.
Schritt 5
Drücken Sie "Löschen" auf der Tastatur. Wiederholen Sie den Vorgang für andere vorhandene Zeilen. Verwenden Sie die Bildlaufleiste oder drücken Sie "Bild ab", um zur nächsten Seite zu gelangen und die Zeilen zu löschen, sobald Sie sie finden.