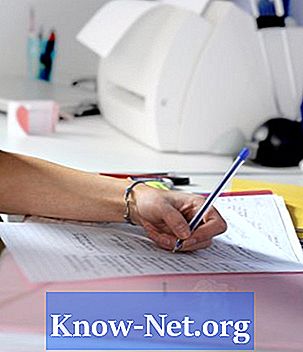Inhalt

Manchmal möchten Sie vielleicht den Bart aus dem Modell eines Fotos entfernen oder sein Aussehen mit einem digital geschnittenen Bart verbessern. Photoshop verfügt über Tools, mit denen der Bart schnell aus dem Modell im Bild entfernt werden kann.
Schritt 1

Öffnen Sie das Bild. Wenn Sie ein Foto des Modells ohne Bart haben, öffnen Sie es auch, um Vergleiche anzustellen und gleichzeitig das Bild zu korrigieren, das das Modell mit Bart enthält.
Schritt 2

Wählen Sie den Pinsel "Heilung". Der Spot Healing Brush kann für die kleinsten Teile des Bartes nützlich sein. Wenn ja, überspringen Sie den dritten Schritt.
Schritt 3

Wählen Sie einen Teil des Bildes aus. Halten Sie die "Option" -Taste auf einem Mac oder die "Alt" -Taste auf einem PC gedrückt. Klicken Sie auf einen Teil Ihres Gesichts, der keinen Bart hat. Um die Auswahlgröße zu erhöhen oder zu verringern, drücken Sie die Tasten "]" bzw. "[".
Schritt 4

Spur über den Bart. Während der Verfolgung versucht der "Heilungspinsel", die Textur und das Licht an die Pixel des Bildes anzupassen. Seien Sie sehr vorsichtig um Mund, Nase und Augen.
Schritt 5

Wählen Sie das Werkzeug "Ausweichen". Verfolgen Sie die wiederhergestellten Teile des Bildes, die zu dunkel sind. Wiederholen Sie gegebenenfalls den Wiederherstellungsvorgang. Wiederholen Sie diese Schritte, bis der Bart verschwunden ist.