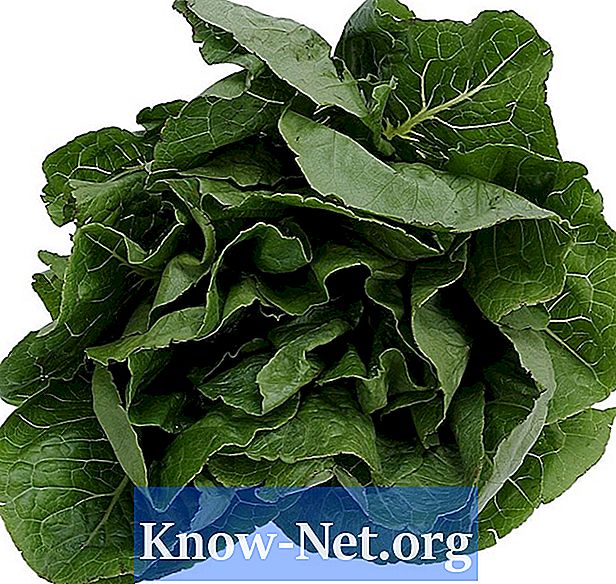Inhalt
- Normaler Modus in XP und Vista
- Schritt 1
- Schritt 2
- Schritt 3
- Schritt 4
- Schritt 5
- Schritt 6
- Windows 7 Normalmodus
- Schritt 1
- Schritt 2
- Schritt 3
- Schritt 4
- Abgesicherter Modus in XP und Vista
- Schritt 1
- Schritt 2
- Schritt 3
- Schritt 4
- Schritt 5
- Schritt 6
- Schritt 7
- Windows 7 abgesicherter Modus
- Schritt 1
- Schritt 2
- Schritt 3
- Schritt 4
- Schritt 5

Sony Vaio-Laptops werden normalerweise mit einem Touchpad verkauft, das unter der Tastatur installiert ist. Es dient zur Bildschirmnavigation und wird als externe Maus verwendet. Ein Touchpad funktioniert manchmal ohne ersichtlichen Grund nicht mehr. Es gibt jedoch Möglichkeiten, Fehler am Gerät zu beheben, bevor Sie einen Techniker um Hilfe bitten.
Normaler Modus in XP und Vista
Schritt 1
Starten Sie Ihren Computer normal. Klicken Sie auf Ihrem Desktop auf das Symbol "Arbeitsplatz". Gehen Sie zu "C: Programme Sony Setting Utility Series".
Schritt 2
Suchen Sie den Ordner "VCCPointingDevice" im Ordner "Setting Utilities Series" und wählen Sie ihn aus, um das Dialogfeld "Built-in Pointing Device" zu öffnen.
Schritt 3
Suchen Sie das Feld "Aktivieren" im Dialogfeld "Eingebautes Zeigegerät".
Schritt 4
Aktivieren Sie das Kontrollkästchen, um das Vaio-Touchpad zu aktivieren, wenn Sie es verwenden möchten.
Schritt 5
Deaktivieren Sie das Touchpad, wenn es die Verwendung der externen Maus beeinträchtigt. Deaktivieren Sie das Kontrollkästchen "Aktivieren", wenn Sie eine USB-Maus (PS / 2) an Ihr Vaio angeschlossen haben und diese anstelle des Touchpads verwenden möchten.
Schritt 6
Wählen Sie "Ja, ich bin sicher", wenn Sie aufgefordert werden, Ihre Auswahl zu aktivieren, und schließen Sie alle Fenster.
Windows 7 Normalmodus
Schritt 1
Windows normal starten. Gehen Sie zu "Start"> "Systemsteuerung"> "Maus"> "Geräte", um das Vaio Touchpad Control Center zu öffnen.
Schritt 2
Deaktivieren Sie das Kontrollkästchen "Aktivieren" im Gerätefenster, sobald Sie Ihre externe Maus verwenden möchten.
Schritt 3
Aktivieren Sie das Kontrollkästchen "Aktivieren" im Gerätefenster, wenn Sie das Sony Vaio-Touchpad verwenden möchten. Stellen Sie sicher, dass die externe Maus das Touchpad nicht stört, wenn Sie eine angeschlossen haben. Wenn ja, trennen Sie die Maus von Ihrem Computer.
Schritt 4
Klicken Sie unten im Gerätefenster auf die Schaltfläche "OK". Schließen Sie alle Fenster.
Abgesicherter Modus in XP und Vista
Schritt 1
Starte deinen Computer neu. Drücken Sie die Taste F8, sobald der Windows-Bildschirm angezeigt wird, um in den abgesicherten Modus zu wechseln.
Schritt 2
Klicken Sie auf "Start"> "Systemsteuerung"> "Programme hinzufügen oder entfernen".
Schritt 3
Suchen und löschen Sie alle Software, die sich auf Maus- und Zeigergeräte bezieht, im normalen Windows-Modus. Fahren Sie mit dem nächsten Schritt fort, wenn das Problem weiterhin besteht.
Schritt 4
Starten Sie Ihren Computer im abgesicherten Modus neu. Klicken Sie mit der rechten Maustaste auf das Symbol "Arbeitsplatz" auf dem Desktop.
Schritt 5
Wählen Sie "Eigenschaften" aus der Liste und wählen Sie "Geräte-Manager" im Eigenschaftenfenster.
Schritt 6
Wählen Sie den Ordner "Andere Geräte" unter dem "+" - Zeichen daneben. Löschen Sie alle Geräte unter dem "+" - Zeichen, indem Sie neben jedem Element auf die Schaltfläche "Entfernen" klicken.
Schritt 7
Starten Sie Windows im normalen Modus neu. Nach dem Start wird ein Popup-Fenster "Neue Hardware gefunden" angezeigt, in dem alle erforderlichen Treiber für das Touchpad, die Maus und andere Zeigergeräte geladen werden. Dies sollte den beschädigten Treiber für Ihr Vaio-Touchpad beheben.
Windows 7 abgesicherter Modus
Schritt 1
Starte deinen Computer neu. Drücken Sie die Taste F8, sobald der Windows-Bildschirm angezeigt wird, um in den abgesicherten Modus zu wechseln.
Schritt 2
Gehen Sie zu "Start"> "Systemsteuerung"> "Maus und andere Geräte".
Schritt 3
Klicken Sie auf das Touchpad-Symbol. Wählen Sie die Registerkarte "Treiber" und klicken Sie auf die Schaltfläche "Deinstallieren". Drücken Sie zur Bestätigung die Taste "OK".
Schritt 4
Starten Sie Windows im normalen Modus neu. Gehen Sie zu "Start"> "Systemsteuerung"> "Geräte-Manager"> "Maus und andere Geräte".
Schritt 5
Wählen Sie die Registerkarte "Treiber" und klicken Sie auf die Schaltfläche "Aktualisieren". Drücken Sie "OK", um die Touchpad-Software zu aktualisieren.