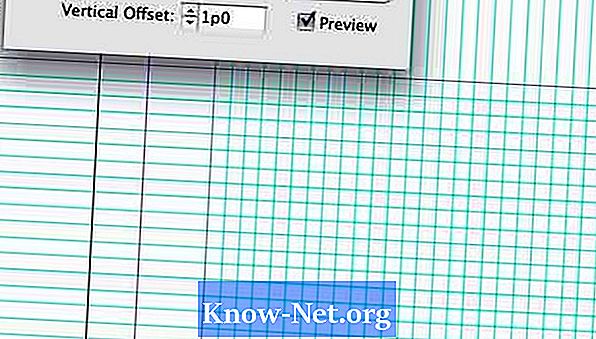Inhalt
Ausrichtung ist ein wichtiger Aspekt beim Desktop-Publishing und beim Grafikdesign. Manchmal kann es jedoch schwierig sein, zu erkennen, wann Elemente perfekt ausgerichtet sind. Adobe InDesign hat dies berücksichtigt. Adobe hat Registerkarten und Raster bereitgestellt, mit denen Sie Elemente schnell ausrichten können. Es gibt mehrere Möglichkeiten, ein Raster in InDesign zu erstellen. Dieses Tutorial zeigt Ihnen zwei dieser Möglichkeiten.
Anweisungen

-
Öffnen Sie die Rastereinstellungen. Wählen Sie "InDesign", "Einstellungen" und "Raster".
Adobe InDesign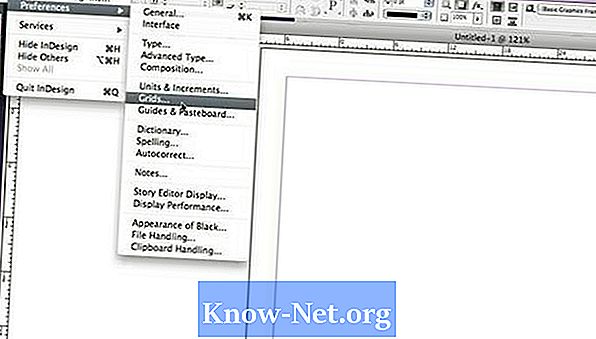
-
Legen Sie die Rastergrundlinie fest. Es hilft, die Spalten des Texts auszurichten. Öffnen Sie das Menü "Farbe", um die Linienfarbe auszuwählen. Geben Sie in der Option "Start" die Startposition für das Raster ein. Geben Sie den Abstand jeder Zeile im Menü "Alle vergrößern" ein. Wenn "Grundlinie anzeigen" aktiviert ist, sieht es aus wie ein Blatt liniertes Notizpapier.
Grundlinie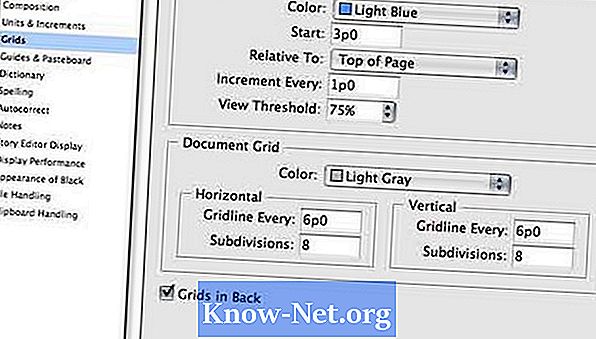
-
Legen Sie das Dokumentraster fest. Die Dokumentrasteroption hilft beim Ausrichten der Objekte. Öffnen Sie das Menü "Farbe", um die Linienfarbe auszuwählen. Geben Sie einen Wert für horizontal und einen für vertikal in das Kontrollkästchen "Rundum" ein, um den Abstand zwischen den einzelnen Linien zu bestimmen. Geben Sie unter "Unterteilung" einen Wert ein, um zu bestimmen, wie viele Zeilen in jedem Quadrat des Gitters erscheinen. Wenn die Option "Dokumentraster anzeigen" aktiviert ist, sieht das Raster wie ein Millimeterpapier aus.
-
Zeige das gewählte Raster. Wählen Sie "Ansicht", "Raster und Hilfslinien" und "Grundlinienraster anzeigen", um es anzuzeigen. Wählen Sie "Ansicht", "Raster und Hilfslinien" und "Dokumentraster", um es anzuzeigen.
Zeigen Sie das für Ihr Dokument erstellte Raster an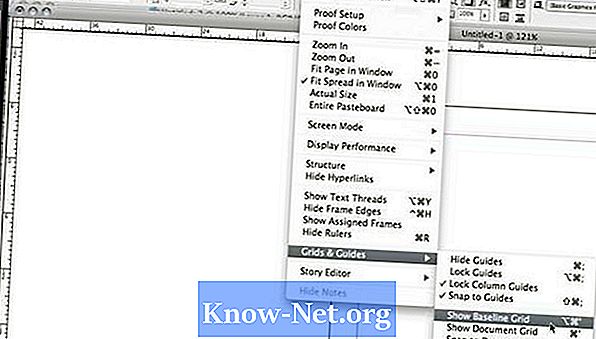
Ändern Sie die Rastereinstellungen
-
Stellen Sie den Nullpunkt ein. Klicken Sie in das Feld in der oberen linken Ecke des Lineals, das auf dem Bildschirm angezeigt wird. Ziehen Sie es an die Position, an der das Raster beginnen soll. Beachten Sie, dass die Lineale für die gewählte Position "Null" festlegen.
Adobe InDesign-Lineal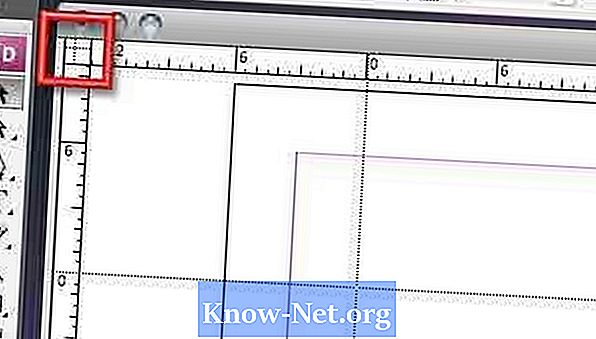
-
Passen Sie die anfänglichen Gitternetzlinien an. Halten Sie die "Befehlstaste" eines Mac oder die "Strg" -Taste des PCs gedrückt und klicken Sie auf die linke obere Ecke des Lineals. Ziehen Sie es an die Startposition des Gitters.
Positionieren Sie das Lineal in der Startposition des Rasters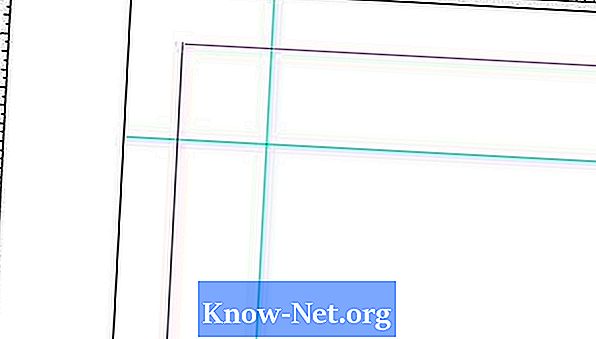
-
Wiederholen Sie die Zeilen, um das Raster zu vervollständigen. Wählen Sie die beiden Registerkarten aus, die Sie gerade erstellt haben. Folgen Sie dann den Befehlen "Bearbeiten" und "Aktion wiederholen". Geben Sie in der Option "Anzahl der Wiederholungen" die Anzahl der Zeilen ein, die das Raster enthalten soll. Geben Sie in den Feldern "Horizontaler Versatz" und "Vertikaler Versatz" den Abstand zwischen den Zeilen ein.
Legen Sie den Zeilenabstand fest