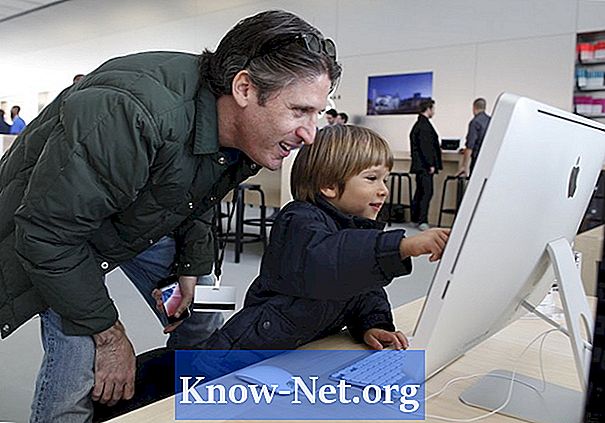
Inhalt
Sie arbeiten mit Dateien und Ordnern auf einem Mac mit dem Finder. Wenn Sie den Inhalt eines Ordners anzeigen möchten, können Sie ein neues Finder-Fenster erstellen und dieses Fenster dann zum Durchsuchen der Dateien und Ordner auf Ihrer Festplatte verwenden. Möglicherweise möchten Sie zwei Finder-Fenster gleichzeitig auf Ihrem Mac öffnen, um ein Element von einem Fenster in ein anderes zu verschieben oder weil Sie mehrere Aufgaben in verschiedenen Ordnern ausführen.
Anweisungen

-
Klicken Sie auf das blaue Lächeln-Symbol in der oberen rechten Ecke des Mac-Bildschirms, um den Finder zu verwenden.
-
Klicken Sie im oberen Menü des Bildschirms auf "Datei" und dann auf das Fenster "Neuer Finder". Auf dem Desktop erscheint ein Fenster. Standardmäßig zeigt das Fenster den Inhalt des Basisordners für den aktuellen Benutzer an.
-
Klicken Sie auf "Finder" und dann auf "Einstellungen". Klicken Sie auf die Registerkarte "Allgemein". Klicken Sie auf "Neues Finder-Fenster öffnen" und wählen Sie einen anderen Standardordner aus, der in jedem neuen Finder-Fenster geöffnet werden soll.
-
Klicken Sie noch einmal auf "Datei" und dann in "Neues Finder-Fenster", um ein zweites Fenster zu öffnen. Alternativ können Sie auch doppelt auf das Symbol Ihrer HD klicken und ein Fenster öffnet den Inhalt.
-
Klicken Sie im Finder-Fenster auf die Symbole über "Vorschau", um die Anzeige des Inhalts zu ändern. Sie können den Inhalt als Symbole, Listen, Spalten anzeigen oder mit "Cover Flow" grafisch navigieren, einem Modus, in dem Sie eine Schaltfläche ziehen, um Bilder von Dateien und Ordnern anzuzeigen.
-
Klicken Sie in der Seitenleiste auf einen Ordner (das Bedienfeld links neben jedem Finder-Fenster), um durch den Inhalt zu navigieren. Zu den Standardelementen gehören die Ordner "Applications", "Desktop" und "Downloads" sowie angeschlossene Festplatten, CDs, DVDs und Flash-Laufwerke.


