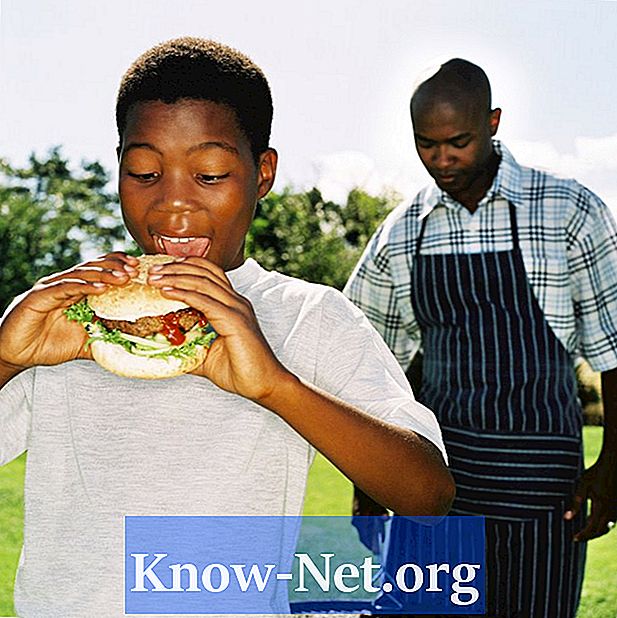Inhalt
- Standardfarbe
- Schritt 1
- Schritt 2
- Schritt 3
- Schritt 4
- Schritt 5
- Schritt 6
- Schritt 7
- Texturdatei löschen
- Schritt 1
- Schritt 2
- Schritt 3
- Schritt 4
- Schritt 5
- Schritt 6
- Schritt 7
- Schritt 8

Mit SketchUp, einem 3D-Designprogramm von Google, können Benutzer jede Seite einer Oberfläche mit unterschiedlichen Texturen bemalen. Diese Oberflächen werden als "zweiseitige Textur" bezeichnet, obwohl die Texturen tatsächlich eine einzige Seite haben. Es ist möglich, mindestens zwei verschiedene Ansätze zu verwenden, um eine Textur dieses Typs zu entfernen. Zum einen wird die Textur auf einer Seite durch die Standardfarbe SketchUp ersetzt. Zum anderen wird die Datei gelöscht, die die Quelle für die Textur bereitstellt. Diese zweite Methode macht die gelöschte Textur für andere Modelle nicht verfügbar.
Standardfarbe
Schritt 1
Klicken Sie im Menü "Datei" auf den Befehl "Öffnen".
Schritt 2
Wählen Sie eine lokale Datei mit mindestens einem Polygon aus, dessen zwei Seiten strukturiert sind. SketchUp lädt die Datei, damit Sie das Modell bearbeiten können.
Schritt 3
Klicken Sie mit der rechten Maustaste und wählen Sie "Explodieren", um das Modell in seine einzelnen Flächen zu unterteilen.
Schritt 4
Wählen Sie im Menü "Kamera" den Befehl "Umlaufbahn" und ziehen Sie die Maus in kreisenden Bewegungen um die Gesichter des Modells. Mit dieser Aktion können Sie sie überprüfen, um festzustellen, welche zwei Seiten Textur enthalten. Hören Sie auf, die Maus zu ziehen, wenn Sie sie finden.
Schritt 5
Klicken Sie auf das Menü "Windows" und wählen Sie die Option "Materialien", um das Materialfenster zu öffnen.
Schritt 6
Klicken Sie auf das mit zwei Farben bemalte Quadrat oben im Fenster. Dadurch wird die Standardfarbe zum Färben ausgewählt.
Schritt 7
Klicken Sie auf die Seite des Gesichts, von der Sie die Textur entfernen möchten. SketchUp zeigt an seiner Stelle die Standardfarbe an, was bedeutet, dass sie entfernt wurde.
Texturdatei löschen
Schritt 1
Drücken Sie gleichzeitig "Strg + O", um das Dialogfeld "Datei öffnen" anzuzeigen.
Schritt 2
Wählen Sie die lokale Datei mit einer Vorlage aus, die mindestens eine Fläche von zwei Texturen enthält.
Schritt 3
Klicken Sie mit der rechten Maustaste auf "Explodieren", um das Modell in seine einzelnen Flächen zu unterteilen.
Schritt 4
Drücken Sie die Taste "O", um den "Orbit" -Modus zu aktivieren, und ziehen Sie dann Ihre Maus in kreisenden Bewegungen um die Gesichter des Modells. Lassen Sie die Maus los, wenn Sie das Gesicht finden, auf dem beide Seiten eine Textur haben.
Schritt 5
Wählen Sie im Menü "Fenster" die Option "Materialien".
Schritt 6
Klicken Sie auf die Schaltfläche, die die Pipette anzeigt. Mit diesem Werkzeug können Sie die Textur identifizieren, mit der die Oberfläche in der Materialgalerie texturiert wird.
Schritt 7
Klicken Sie mit der Pipette auf die Seite des Gesichts, die die Textur enthält, die Sie entfernen möchten. Das Programm hebt die in der Galerie "Materialien" verwendete Textur hervor.
Schritt 8
Klicken Sie mit der rechten Maustaste auf die markierte Textur und wählen Sie die Option "Löschen". Diese Aktion entfernt die Textur auf allen Flächen, die sie enthalten, einschließlich derjenigen, auf die Sie mit der Pipette geklickt haben.